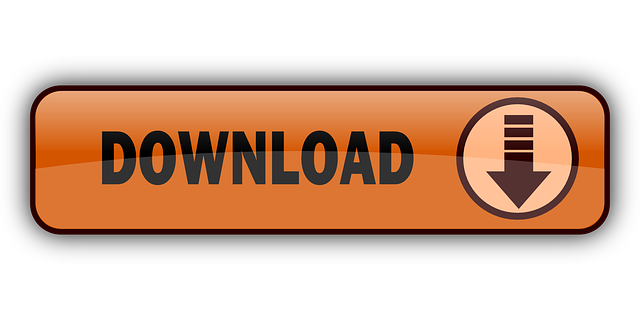In this guide, you will learn four proven ways on how to transfer music from Mac to iPhone. Read on and learn how to sync music between your Mac and iPhone or iPad within minutes.
- Library For Mac And Iphone 11 Pro Max
- Library For Mac And Iphone 8
- Where Is My Iphone Library
- Link Iphone And Mac
Then, you can select a shared library on an available device. Here, on our Mac, we can access the music on our Windows computer. And vice-versa, we can access the library on our Mac from our Windows machine. Every shared library will also be accessible from our iOS device. Know also, you're not limited to music on your iPad or iPhone either. IPhone OS; Library: - Cocoa Touch Static Library. Mac OS X, Framework and Library: - Cocoa Framework - Cocoa Library - Bundle - BSD C Library - STL C Library - JNI Library. At first glance none of these seems to be intended for creating a library that can be integrated into either OS X or iOS applications. Library for Mac. Library for Mac. Free to try ArcaneWare Mac Version 2.0.1 Full Specs. Average User Rating: 1 User Votes 5.0. Download Now Secure Download.
To freely enjoy music whenever you want and wherever you go, you will need to transfer music from the computer to a more handy device, like the iPhone in your hands.
In our another article, we have detailed how to transfer music from PC to iPhone. Here I'd like to further introduce four effective ways on how to sync music from Mac to iPhone or iPad, with which you will be able to sync music to your iPhone from Mac effortlessly.
- Copy Music from Mac to iPhone Without iTunes
- Sync Music from Computer to iPhone with iTunes
- Transfer Music from Mac to iPhone via Finder
- Transfer Music from Mac to iPhone via Cloud Services
Method 1. How to Transfer Music from Mac to iPhone Without iTunes
When it comes to data sharing between your Mac and your iOS device, you can surely use iTunes to get things done. However, iTunes will cause data loss on your iPhone by replacing the existing content with the newly synced items. It's no exception when you transfer music from Mac to iPhone. Given that, many users prefer to sync music to iPhone without using iTunes.
How to transfer music from Mac to iPhone without iTunes? Many users choose to use the iOS data transfer software - EaseUS MobiMover to get things done.
Library For Mac And Iphone 11 Pro Max
With EaseUS MobiMover installed on your Mac or PC, you are able to:
- Transfer data between an iPhone/iPad and a computer or between two iOS devices.
- Manage the files on your iPhone/iPad by deleting, adding or creating new items.
- Download online videos from YouTube and other sites to your computer or iPhone/iPad.
With it, you can not only transfer songs from Mac to iPhone but also do many things related to iOS data transfer.
To transfer music from Mac to iPhone without iTunes:
Step 1. Connect your iPhone to the Mac with a USB cable and tap 'Trust This Computer' on your device if you are asked > Run EaseUS MobiMover for Mac > Choose 'Mac to Phone' on the main screen > Click 'Select Files' to continue.
Step 2. Select the music files saved on your Mac, like MP3, and click 'Open' to continue.
Step 3. Check the selected items and click 'Transfer' to start moving MP3 files from your Mac to your iPhone or iPad. When the process is done, open the Music app on your iPhone or iPad to check the transferred items.
Other than music, EaseUS MobiMover also supports photos, videos, contacts, audiobooks, contacts, and other file types on your iPhone or iPad. Whether you want to transfer photos from Mac to iPad or transfer files from PC to iPad, it will also help. Download it now and apply it to sync music to your iPhone, safely and quickly.
Method 2. How to Sync Music from Mac to iPhone via iTunes
iTunes is Apple's official way to back up the iOS device and sync data from Mac to iPhone/iPad. If you don't mind the files on your iPhone to be replaced by the songs that will be downloaded to your iPhone, using iTunes could be a choice for you.
If you have added the songs you want to transfer to the iTunes library, follow the steps below directly. If not, there is one more step for you before you start: In iTunes, go to 'File' > 'Add File to Library' to add the items you'd like to sync to iTunes.
To download music from Mac to iPhone with iTunes:
Step 1. Connect your iPhone to your Mac and run iTunes if it doesn't launch automatically.
Step 2. In iTunes, click the device icon. If your iPhone can't connect to iTunes or is not showing up in iTunes, you need to solve the problem before you continue.
Library For Mac And Iphone 8
Step 3. Choose 'Music' from the left side panel and click the checkbox next to 'Sync Music'.
Step 4. Select the items you want to transfer from Mac to your iPhone, 'Entire music library' or 'Selected playlists, artists, albums, and genres'. If you choose the latter, you need to further select the specific items to copy.
Step 5. Afterward, click 'Sync' to start adding music from your Mac to your iPhone using iTunes. When it has done, you can check the songs on your iPhone music library.
Method 3. How to Copy Music from Mac to iPhone via Finder

If your Mac is running the latest macOS Catalina, there will be no iTunes anymore. Instead, Finder now works to sync data and back up your devices. With Finder, you are able to sync the following files from Mac to your iPhone or iPad:
- Albums, songs, playlists, movies, TV shows, podcasts, books, and audiobooks
- Photos and videos
- Contacts and calendars
To sync music from Mac to iPhone with Finder:
Step 1. Connect your iPhone to the Mac with a USB cable and open Finder.
Step 2. Unlock your iPhone and trust the computer. If asked, enter your iPhone password to continue.
Step 3. In the Finder window, click your device under the 'Locations' section and select the 'Music' tab.
Step 4. Check the option 'Sync music onto [your iPhone name]' and select what to sync, 'Entire music library' or 'Selected artists, albums, genres, and playlists'.
Step 5. Make sure the songs you want to copy are selected and then click 'Apply' to start transferring music from Mac to your iPhone.
Method 4. How to Transfer Music from Mac to iPhone with Cloud Services
Cloud services like Google Play Music, Dropbox, and Amazon Music also enables you to transfer music from Mac to iPhone by syncing. These cloud-based music streaming services not only help to sync your data across your devices but also allow you to enjoy songs without downloading the items, and thus save your iPhone storage. Of course, you can download music to your iPhone to listen to it offline.
These cloud services work in a similar way. Let me take Dropbox as an example:
Euphoria code is (c) NaturalMotion 2008. Gta san andreas free install. Euphoria motion synthesis technology provided by NaturalMotion. 'NaturalMotion', 'euphoria' and the NaturalMotion and euphoria logos are trademarks of NaturalMotion. Copyright © 1997-2012 by RAD Game Tools, Inc. Uses Bink Video.
To sync music to iPhone from Mac with Dropbox:
Step 1. Download and install Dropbox on your computer and iPhone.
Step 2. Sign in to Dropbox with the same account on your devices.
Step 3. Upload the songs from the computer to Dropbox.
Step 4. Go to Dropbox on your iPhone and you will see the items you uploaded.
Step 5. Download music from your Mac to your iPhone according to your needs.
Other Tips to Put Music on iPhone
In addition to moving music from Mac to iPhone, there are other ways for you to put music on your iPhone. You can download music on your iPhone directly from the iTunes Store or subscribe to Apple Music. You can also transfer music from one iPhone to another to enrich your iPhone music library. For more details, refer to the guide on how to download music onto iPhone.
The Bottom Line
These are the common ways to transfer music from Mac to your iPhone or iPad. If you have subscribed to Apple Music, you don't need to perform the data transfer and your music from Mac will be synced to your iDevice automatically. If not, using one of the tips above should help you copy songs to your iPhone successfully.
To combine Photos libraries, open the source library and export the photos and videos that you want to keep. Then open the destination library (the one that you want to use as your main library) and import the photos and videos.
Choose a photo library
Here's how to open one of the multiple photo libraries that you might have on your Mac or on a connected external drive:
- Press and hold the Option key as you open the Photos app.
- Select the library that you want to open, then click Choose Library.
Photos uses this library until you open a different one using the same steps.
Export photos and videos from the source library
Open the source library, then decide whether you want to export your files as unmodified originals or edited versions:
Edited versions retain their edits when you import them. The advantage is that you don't have to recreate any edits; however, these files become the destination library's originals. This means that you can't revert to their earliest pre-import version.
Unmodified originals don't show any edits that you made when they were in the source library. This gives you flexibility for later editing, but recreating your edits might take substantial work.
How to export edited versions
- In the Photos app, select the photos and videos that you want to export. To select multiple items, press and hold the Command key while you click. To select a group of items in order, click the first one, then press and hold the Shift key while you click the last one. This selects all of the items between the two that you clicked.
- Choose File > Export > Export [number].
- An export dialog appears.
- In the Photos section, set Photo Kind to JPEG, TIFF, or PNG. JPEG recompresses your photos, which may result in smaller file sizes. TIFF and PNG files are higher fidelity and may result in larger file sizes.
- In the Videos section, choose a Movie Quality setting. This section appears only if your selected items include videos.
- In the Info section, select the checkboxes if you want to preserve metadata and location data in the exported files.
- In the File Naming section, set File Name to Use File Name and set Subfolder Format to either Moment Name or None. Moment Name creates a subfolder for each Moment that's represented in your selected items. This is useful if you'd like to create an Album in the destination library for each Moment. The None option exports all of the files directly into the destination folder.
- Click Export. A Finder dialog appears.
- Navigate to the location where you want to save the files, such as the Desktop or an external drive. Click New Folder if you create a new folder for your exported items.
- Click Export.
How to export unmodified originals
- In the Photos app, then select the photos and videos that you want to export. To select multiple items, press and hold the Command key while you click. To select a group of items in order, click the first one, then press and hold the Shift key while you click the last one. This selects all of the items between the two that you clicked.
- Choose File > Export > Export Unmodified Original.
- An export dialog appears.
- If your photos include IPTC metadata (such as titles or keywords) that you want to keep, select the Export IPTC as XMP checkbox.
- Leave the File Name setting on Use File Name.
- Next to Subfolder Format, choose Moment Name or None. Moment Name creates a subfolder for each Moment that's represented in your selected items. This is useful if you'd like to create an Album in the destination library for each Moment. The None option exports all of the files directly into the destination folder.
- Click Export. A Finder dialog appears.
- Navigate to the location where you want to save the files, such as the Desktop or an external drive. Click New Folder if you create a new folder for your exported items.
- Click Export Originals.
How to import photos and videos into the destination library
Open the destination library, then drag the folder that contains your exported items into the main area that shows your other photos and videos. When a green plus sign appears on your pointer, you can release the folder.
The photos in the folder are sorted into Moments based on their creation dates and locations. The videos are sorted based on the date you exported them from the source library.
If you created subfolders when you exported the items and you want to create an Album for each subfolder, follow these steps:
- In the Finder, open a subfolder.
- Select all of the photos and videos within the subfolder.
- Drag the items onto My Albums in the Photos sidebar.
- Name the Album in the highlighted text box that appears in the sidebar.
- Repeat for each subfolder.
Save space by deleting the source library
If you're sure that you've exported all of the photos and videos that you want to keep from the source library, you can delete it to save disk space on your Mac.
Where Is My Iphone Library
First, open the Finder and find the source library that you want to delete. By default, photo libraries are stored in your Pictures folder. If you can't find the library, follow the steps to choose a library; the path to the selected library's location appears in the Choose Library window.
Next, move the source library to the Trash. Then choose Finder > Empty Trash to permanently delete the files.